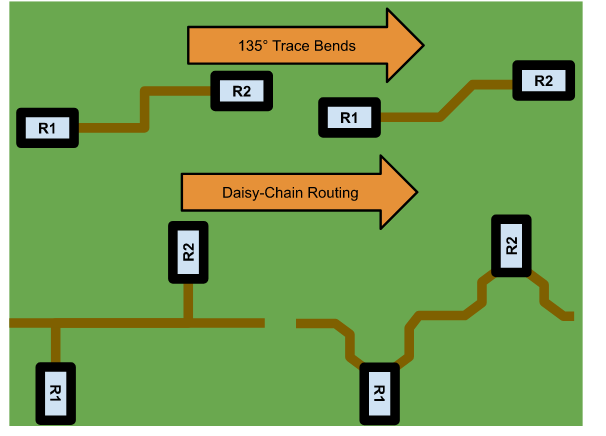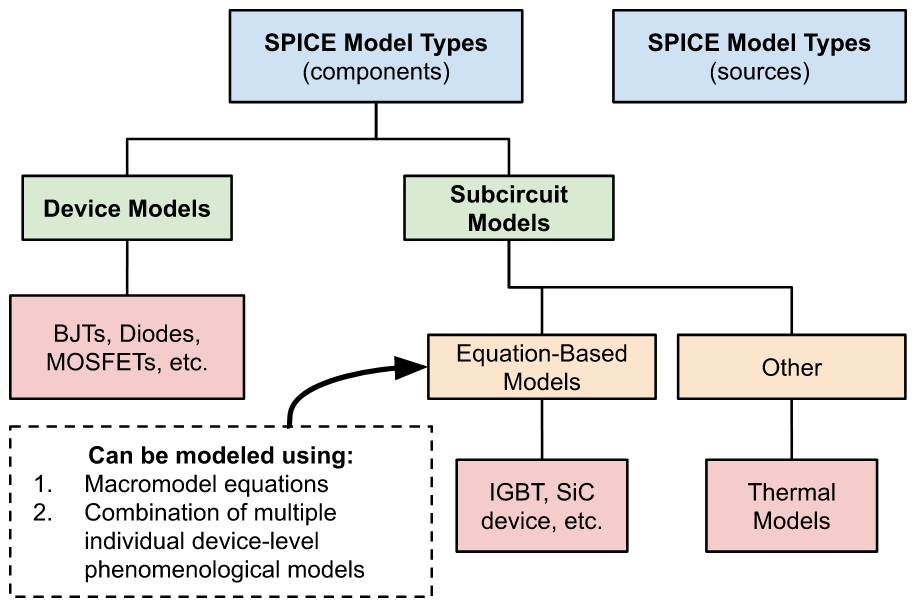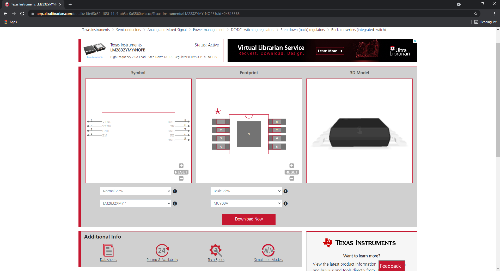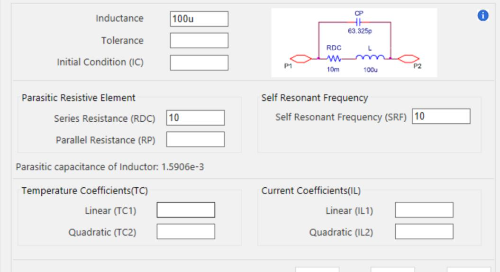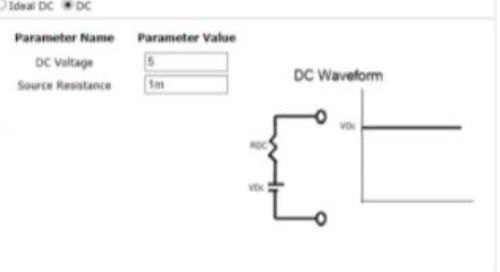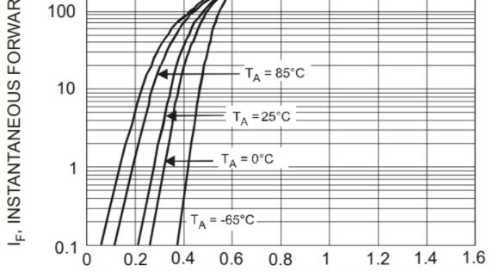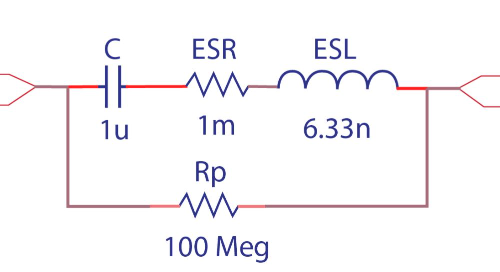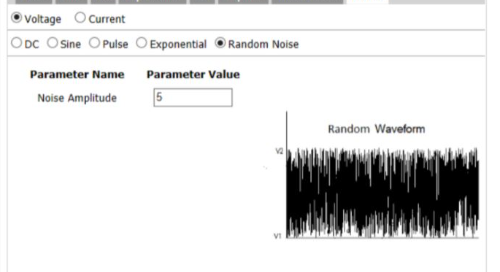After many years of using OrCAD Capture CIS, I hear this question quite often. “How do I customize my Capture CIS Part Manager view with different properties”. There is a menu item in OrCAD Capture CIS that will address this exact requirement. By adding addition properties to the Part Manager column view, the user can now see pertinent information and also direct this information out to a Part Manager report.
To change the current property display view in the Part Manager, open the Part Manager in Capture CIS. Once the Part Manager is opened, you will see the current view of available properties in each column.

To add additional properties in the Part Manager’s columns, go to View > Configure Part Properties Display

With the Configure Part Properties Display window invoked, the user can select any property from the available property list and add to the selected property list on the right. The user can then move the properties up and down to position to the desired column location in the Part Manager view.


Back in the Part Manager view, the user can now see the newly added property.

Now, the user can see the part property information directly in the Part Manager and can also write out a Part Manager report of the Part Manager view by selecting File à Save As and selecting output location.